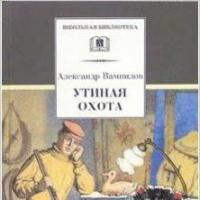কীভাবে ক্রোমে ভাষা পরিবর্তন করবেন। আমি কিভাবে Google Chrome এ ভাষা পরিবর্তন করব? Chrome এর নতুন রূপ
আমি সম্প্রতি একটি নতুন উইন্ডোজ 10 কম্পিউটারে গুগল ক্রোম ওয়েব ব্রাউজার ইনস্টল করেছি এবং এই সত্যটির মুখোমুখি হয়েছি যে এটি ডিফল্টরূপে ইংরেজি ব্যবহার করছে, যদিও সিস্টেমটি সর্বত্র রাশিয়ান ভাষায় প্রকাশ করা হয়েছিল। এবং, আমি যেভাবে চেষ্টা করি না কেন, আমি Google থেকে প্রয়োজনীয় সংস্করণটি ডাউনলোড করতে পারিনি। সৌভাগ্যক্রমে, এটি মোটেও সমস্যা নয়, যেহেতু আপনি সহজভাবে এবং দ্রুত ক্রোমের ভাষাটি রাশিয়ান ভাষায় পরিবর্তন করতে পারেন। এই পোস্টে, আমি নতুনদের জন্য এটি পরিষ্কারভাবে দেখাতে চাই।
সুতরাং, গুগল ক্রোমের ভাষা ইংরেজি থেকে রাশিয়ানতে পরিবর্তন করার জন্য, অ্যাপ্লিকেশন উইন্ডোর ডান কোণায় তিনটি বিন্দু সহ বোতামে ক্লিক করে প্রোগ্রামের প্রধান মেনু খুলুন। মেনুতে, নির্বাচন করুন সেটিংস... নিম্নলিখিত ট্যাব খুলবে:
বিভাগে নিচে স্ক্রোল করুন ভাষাএবং এর পরামিতি প্রসারিত করতে চেকমার্কে ক্লিক করুন। "ভাষা যোগ করুন" লিঙ্কটি খুঁজুন এবং এটিতে ক্লিক করুন। এই মত একটি উইন্ডো প্রদর্শিত হবে:
আমরা গুগল ক্রোমের জন্য রাশিয়ান ভাষা খুঁজে পাই এবং এটির সামনে একটি টিক রাখি। বোতামে ক্লিক করুন যোগ করুন.
প্রদর্শিত মেনুতে, একটি টিক চিহ্ন রাখুন " এই ভাষায় Google Chrome প্রদর্শন করুন" এরপরে, আপনাকে ব্রাউজারটি পুনরায় চালু করতে হবে বা বোতামে ক্লিক করে পুনরায় চালু করুন, অথবা প্রোগ্রামটি নিজেই বন্ধ করুন এবং আবার শুরু করুন।
বিঃদ্রঃ:আপনি দেখতে পাচ্ছেন, আপনি সেটিংসে কোনো সমস্যা ছাড়াই ব্রাউজারের ভাষা পরিবর্তন করতে পারেন। যদি আপনাকে কোথাও ক্রোম ক্র্যাক ডাউনলোড করার জন্য আমন্ত্রণ জানানো হয় তবে এটি একটি ভাইরাস এবং আপনার এটি ডাউনলোড করা উচিত নয়।
যারা সক্রিয়ভাবে Google পরিষেবা এবং Google Chrome ব্রাউজার ব্যবহার করেন তাদের জন্য একটি নিবন্ধ। এক সময় বা অন্য সময়ে, ব্যবহারকারী চায় বা কেবল ইন্টারফেসের ভাষা পরিবর্তন করতে হবে, উদাহরণস্বরূপ, রাশিয়ান থেকে ইংরেজিতে। দুই বা তিনটি ক্লিকে - যেমনটি প্রথম ভেবেছিল - সমস্যাটি সমাধান করা যাবে না: আপনাকে কেবল ব্রাউজারেই নয়, বিভিন্ন পরিষেবাতেও সেটিংস পরিবর্তন করতে হবে। চলুন দেখা যাক কিভাবে এটা করতে হয়।
যেমনটি আমরা ইতিমধ্যেই বুঝেছি, Google-এ ভাষা পরিবর্তন করা খুবই সাধারণ প্রয়োজন। আপনি যদি ইন্টারফেসের ভাষা সম্পূর্ণরূপে পরিবর্তন করতে চান তবে আপনাকে কমপক্ষে তিনটি ভিন্ন জায়গায় ভাষা পরিবর্তন করতে হবে:
- Google Chrome ব্রাউজারের সেটিংসে ভাষা পরিবর্তন করুন;
- Google+ প্রোফাইলে (Gmail, Google+) ভাষা পরিবর্তন করুন।
আপনি স্বাভাবিকভাবেই সেটিংসে ব্রাউজারে ভাষা পরিবর্তন করতে পারেন। "সেটিংস" উইন্ডোটি খুললে, "উন্নত সেটিংস দেখান" এ ক্লিক করুন। একটি অতিরিক্ত মেনু খোলে, যেখানে আপনি "ভাষা" উপ-আইটেমটি দেখতে পারেন। সেখানে আমরা "সেটিং ভাষা এবং ইনপুট পদ্ধতি" বোতাম টিপুন।
প্রদর্শিত উইন্ডোতে, পছন্দসই ভাষা নির্বাচন করুন। "Finish" ক্লিক করার আগে "Display Google Chrome in this language" এ ক্লিক করতে ভুলবেন না। সবকিছু। আপনি আপনার ব্রাউজারটি পুনরায় চালু করার পরে, ইন্টারফেসটি ইংরেজিতে হবে, তবে অনুসন্ধান, মেল এবং অন্যান্য পরিষেবাগুলি পুরানো ভাষায় থাকবে।

Google অনুসন্ধানে ভাষা পরিবর্তন করুন
গুগল সার্চ ল্যাঙ্গুয়েজ এবং উপরের দিকে থাকা গুগল সার্ভিসের ব্ল্যাক বার পরিবর্তন করার সবচেয়ে সহজ উপায়গুলোর একটির দিকে নজর দেওয়া যাক। আমরা অনুসন্ধানে কিছু টাইপ করি। উপরের ডানদিকে আমরা একটি গিয়ার দেখতে পাই। ক্লিক করে, "অনুসন্ধান সেটিংস" নির্বাচন করুন। বাম দিকে আপনি "ভাষা" আইটেমটি দেখতে পাবেন এবং আপনার প্রয়োজনীয় ভাষা নির্বাচন করুন৷ ভয়েলা, যা করতে হবে তা হল পরিষেবাগুলি: মেল এবং Google+৷

আপনার Google অ্যাকাউন্টে ভাষা পরিবর্তন করুন
আপনার অ্যাকাউন্ট সেটিংসে ভাষা পরিবর্তন করুন, শুধুমাত্র Google+ এ নয়, একই সাথে Gmail এও ইন্টারফেসের ভাষা পরিবর্তন করুন। যদিও মেল সেটিংসে, আপনি আলাদাভাবে একই সূচক পরিবর্তন করতে পারেন।
সুতরাং, স্ক্রিনের শীর্ষে অনুসন্ধান মোডে, আপনার অ্যাকাউন্টের নাম, ডাকনাম এবং অবতার নির্দেশিত হয়। "অ্যাকাউন্ট" হাইপারলিংকে ক্লিক করুন। "ভাষা" মেনুতে সেটিংস পরিবর্তন করুন এবং সংরক্ষণ করুন। পরিবর্তনগুলি দেখতে পৃষ্ঠাটি রিফ্রেশ করুন৷

এখানেই শেষ. এখন ইন্টারফেসের ভাষা প্রায় সর্বত্র পরিবর্তিত হয়েছে: ব্রাউজারে, Google অনুসন্ধানে, Google+ অ্যাকাউন্টে, Gmail এবং এমনকি ক্যালেন্ডারেও৷ কিন্তু, উদাহরণস্বরূপ, গুগল ড্রাইভ এবং ইউটিউবে, সম্ভবত, ভাষা একই থাকবে। প্রয়োজনে, আপনাকে প্রতিটি পরিষেবাতে প্রয়োজনীয় সেটিংস পরিবর্তন করতে হবে। ভাষা সেটিংস অনুসন্ধান করার উপায় প্রায় একই - কোন সমস্যা হওয়া উচিত নয়।
আপনাকে ওয়েব ব্রাউজ করতে এবং ব্যবহারকারীর স্থানীয় ভাষায় এটি ব্যবহার করতে দেয়৷
ডিফল্টরূপে, প্রাথমিক ডাউনলোড এবং ইনস্টলেশনের সময় নির্বাচিত বিকল্পটি Google Chrome ব্রাউজারের ইন্টারফেস এবং মেনু প্রদর্শন করতে ব্যবহৃত হয়। গুগল ক্রোমে এটি পরিবর্তন করা বেশ সহজ। আমরা ন্যূনতম সংখ্যক অঙ্গভঙ্গি ব্যবহার করি৷ দয়া করে মনে রাখবেন যে Chrome এর বর্তমান বৈধ সংস্করণটি Chrome এর নতুন সংস্করণে বর্ণিত হয়েছে৷ , এবং, সেই অনুযায়ী, একটি পূর্ববর্তী সংস্করণ Chrome-এর পুরানো সংস্করণ বিভাগে রয়েছে৷
Chrome এর নতুন রূপ
ব্রাউজারের উপরের ডানদিকে, আইকনে ক্লিক করুন
খোলে মেনুতে, "সেটিংস" নির্বাচন করুন এবং "অতিরিক্ত দেখান ..." ক্লিক করুন (সেগুলি একেবারে নীচে)।

খোলে সেটিংস উইন্ডোতে, "ভাষা" বিভাগে, "ভাষা সেটিংস এবং বানান পরীক্ষক" বোতামে ক্লিক করুন।

এবং এই পৃষ্ঠায় আমরা আমাদের প্রয়োজনীয় বিকল্পটি প্রকাশ করি।

Google Chrome ভাষা পরিবর্তন করুন - পুরানো বিকল্প
ব্রাউজারের উপরের ডানদিকে কোণায়, আমরা রেঞ্চ আইকনটি খুঁজে পাই এবং মাউসে ক্লিক করি। সেটিংস উইন্ডো খুলবে। আমরা শিলালিপি "প্যারামিটার" নির্বাচন করি। সেটিংস উইন্ডো খুলবে।


"ভাষা সেটিংস এবং বানান পরীক্ষা ..." বোতাম টিপুন।

তদনুসারে, আমরা পছন্দসই বিকল্পটি নির্বাচন করি এবং "এই ভাষায় কুগল ক্রোম প্রদর্শন করুন" বোতামটি ক্লিক করি। ইন্টারনেট ব্রাউজারের সমস্ত ট্যাব বন্ধ করার পরে, পরিবর্তনগুলি কার্যকর হবে এবং আপনি যখন আবার ব্রাউজার খুলবেন, সমস্ত বার্তা আপনার নির্বাচিত বিকল্পে থাকবে।
ওয়েব পৃষ্ঠাগুলির স্বয়ংক্রিয় অনুবাদ
লক্ষ লক্ষ ইন্টারনেট সাইটগুলি বিদেশী ভাষায় লেখা হয় এবং গুগল ক্রোম ব্রাউজার (অন্য অনেকের বিপরীতে) আপনাকে প্রায় তাত্ক্ষণিকভাবে অনুবাদ করতে দেয়। আপনি আপনার স্থানীয় রাশিয়ান (যদি আপনি রাশিয়ান হন) সবকিছু পড়বেন। অনুবাদ, বেশ স্বাভাবিকভাবেই মেশিন অনুবাদ, কিন্তু নীতিগতভাবে, আপনি সবকিছু বুঝতে পারেন।
যদি ওয়েব পৃষ্ঠার ইন্টারফেস সেট ব্রাউজারের ভাষার সাথে মেলে না, তাহলে শীর্ষে একটি অনুবাদ বার প্রদর্শিত হবে। উদাহরণস্বরূপ, আমরা একটি জাপানি সাইটে গিয়েছিলাম ... (প্রাথমিকভাবে এটি ধরে নেওয়া হয় যে আপনি জাপানি নন)।
ক্রোম (অথবা বরং গুগল নিজেই তার সার্চ ইঞ্জিনের ব্যক্তির মধ্যে) অনুসন্ধান পর্যায়ে ইতিমধ্যে বক্তৃতা মোকাবেলা করতে শুরু করেছে। উদাহরণস্বরূপ, আমরা জাপানি সম্প্রচার কর্পোরেশন এনএইচকে খুঁজছি। আমরা অনুসন্ধানে NHK টাইপ করি এবং দেখি। 
আমরা সাইটে যান.
পৃষ্ঠার শীর্ষে আমরা একটি বোতাম দেখতে পাচ্ছি যার উপর পৃষ্ঠার ভাষা লেখা আছে, এবং ডানদিকে অনুবাদ বোতাম রয়েছে, যখন আপনি এটিতে ক্লিক করেন, অনুবাদটি হয়ে যাবে। (গুগল ক্রোমের "অস্ত্রাগারে" 50 টিরও বেশি বিকল্প রয়েছে)। 
এমন কিছু ক্ষেত্রে আছে যখন ভাষাটি ভুলভাবে সনাক্ত করা যেতে পারে, তারপর ড্রপ-ডাউন তালিকা থেকে সঠিক বিকল্পটি নির্বাচন করুন। উপযুক্ত বোতামে ক্লিক করুন এবং সেই অনুযায়ী একটি পছন্দ করুন। আপনি যদি পৃষ্ঠাটি অনুবাদ করতে অস্বীকার করতে চান তবে ব্রাউজারের শীর্ষে "না" বোতামে ক্লিক করুন।
দেখা বিকল্পগুলি সেট করতে, আপনি উপরের প্যানেলের "সেটিংস" বোতামটিতে ক্লিক করতে পারেন।

এখানে আপনি এই সাইটের জন্য স্থায়ী সেটিংস করতে পারেন:
সর্বদা রাশিয়ান ভাষায় জাপানি অনুবাদ করুন
কখনই জাপানি ভাষায় অনুবাদ করবেন না
এই সাইটটি কখনোই অনুবাদ করবেননা
এটা কি জাপানি নয়? একটি বাগ রিপোর্ট করুন
গুগল অনুবাদ সম্পর্কে
সাধারণভাবে, গুগল কোম্পানি জানে কিভাবে স্মার্ট ব্রাউজার তৈরি করতে হয়।
Google Chrome হল একটি কার্যকরী ওয়েব ব্রাউজার যা ডিফল্টরূপে অনেকগুলি দরকারী ফাংশন রয়েছে এবং আপনাকে অ্যাড-অনগুলি ইনস্টল করার মাধ্যমে এর ক্ষমতাগুলি প্রসারিত করতে দেয়৷ বিশেষত, নিবন্ধটি আলোচনা করবে কিভাবে আপনি স্ট্যান্ডার্ড পদ্ধতি ব্যবহার করে এবং বিশেষ এক্সটেনশন ব্যবহার করে ব্রাউজারে পৃষ্ঠাগুলি অনুবাদ করতে পারেন।
গুগল ক্রোমে ওয়েব পৃষ্ঠাগুলি অনুবাদ করার বিভিন্ন উপায় রয়েছে৷ সবচেয়ে জনপ্রিয় হল অন্তর্নির্মিত গুগল অনুবাদক। যখন বিকল্প অনুবাদক বা অতিরিক্ত বৈশিষ্ট্যগুলি ব্যবহার করার প্রয়োজন দেখা দেয়, আপনাকে প্রথমে একটি এক্সটেনশন হিসাবে ব্রাউজারে ইনস্টল করতে হবে৷
পদ্ধতি 1: আদর্শ পদ্ধতি

পদ্ধতি 2: LinguaLeo ইংরেজি অনুবাদক
অনেকেই জনপ্রিয় ইংরেজি ভাষা শেখার পরিষেবা LinguaLeo-এর সাথে পরিচিত। দক্ষতা এবং আরামদায়ক ওয়েব সার্ফিং উন্নত করতে, নির্মাতারা একটি পৃথক অ্যাড-অন অনুবাদক - LinguaLeo ইংরেজি অনুবাদক প্রয়োগ করেছেন। এখানে আপনার অবিলম্বে একটি সংরক্ষণ করা উচিত: অনুবাদক ইংরেজির সাথে একচেটিয়াভাবে কাজ করে।


পদ্ধতি 3: ImTranslator
একটি দরকারী অ্যাড-অন ImTranslator 5000 অক্ষর পর্যন্ত পরিচালনা করতে পারে এবং 91টি ভাষার জন্য সমর্থন রয়েছে। এক্সটেনশনটি আকর্ষণীয় যে এটি পাঠ্য অনুবাদের জন্য চারটি ভিন্ন পরিষেবার সাথে কাজ করে, আপনাকে পাঠ্য অনুবাদ সম্পাদন করার সময় সর্বোত্তম ফলাফল অর্জন করতে দেয়।


প্রতিটি সমাধান আপনাকে তাত্ক্ষণিকভাবে পৃথক পাঠ্যের টুকরো এবং সম্পূর্ণ নিবন্ধ উভয়ই Google Chrome এ অনুবাদ করার অনুমতি দেবে।